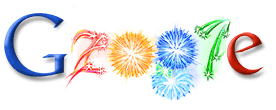2007年4月19日星期四
省去麻烦 轻松打造F11一键恢复
IBM F11一键恢复原理:
IBM F11系统恢复的工作原理,他是在一个硬盘上有2个主分区,备份恢复分区默认为隐藏。当系崩溃按F11恢复时,隐藏的备份恢复分区自动设置为可见的活动分区,启动电脑后执行系统恢复。但是此系统存在一个缺陷,首先只有IBM用户才能享有,其次,恢复速度慢。
接下去笔者将自己利用IBM的系统恢复工具打造F11一键恢复系统过程介绍给大家,如有不足之处请各位批评指正。
准备阶段:
需要工具软件:d2dfdzip.exe(IBM的F11系统恢复工具,可在IBM官方网站下载)
PowerQuest PartitionMagic 8.0
GHOST 7.0 (8.0)
一、采用GHOST软件做好系统镜像文件
笔者在此就不多述,因为这个文件用于以后的系统恢复,所以笔者建议最好是重新安装操作系统,装好必须的应用软件,免的以后每次恢复得重新安装。
二、建立分区:
在WINDOWS下运行PQ8.0,建立分区。
1.在PQ中调整主分区C的大小,在其后空出2G空间用于做备份分区。
2.在主分区的剩余空间点右键-创建-弹出创建分区菜单,选择创建为主分区分区格式为FAT32,卷标为IBM_SERVICE。
3.然后点应用,系统重新启动后,卷标为IBM_SERVER,大小为2G的FAT32备份分区就创建完毕了。但是启动后发现我们I盘并没有出现,为什么?因为现在硬盘上有两个主分区,新建的分区隐藏了。我们再进入PQ,在新建的分区上点右键-高级-显现分区。
重启之后我们就可以看到我们新建的备份分区了。
注意:新建立的备份分区必须在主分区C的后面,假如建在主分区的前面或者建在扩展分区上都将导致F11功能无法使用。分区域格式必须为FAT32,否则DOS下的GHOST软件将无法正常运行。卷标必须为IBM_SERVICE,否则IBM 的F11恢复软件将不能工作。
三、备份分区的设置
1.使备份分区具有启动功能。因为当系统崩溃后,要使用备份分区来启动电脑,所以必须要在备份分区根目录下存在DOS的基本启动文件。可以在98系统下制作启动盘,或者用第二个办法,现在的D版光盘都带有启动功能,利用光盘启动电脑,自动默认盘符为A:,将A盘中的所有文件拷贝到硬盘上的备份分区中。(DOS三个基本启动文件COMMAND.COM MS-DOS.SYS IO.SYS)
2.拷贝GHOST软件和第一步做好的GHOST镜像文件到备份分区根目录。
3.用记事本创建Config.sys文件
Device = c:\himen.sys
保存为config.sys
4.创建自动批处理文件AUTOEXEC.BAT
Ghost.exe -clone,mode=pload,src=chttp://article.pchome.net/00/19/93/41/:\winxp.gh1,dst=1:1 -sure –rb
注意:请不要修改此处的镜像文件路径:C:\winxp.gho,笔者在第一次时将路径改为I,结果无法执行。原因是当备份分区激活启动时,原系统分区隐藏,备份分区成了C盘。
Dst=1:1是恢复文件到第一个硬盘的第一个分区。
四、F11功能安装
1.将从IBM官方网站下载的d2dfdzip文件解压缩到C盘根目录,并修改其中的AUTOEXEC.BAT文件
a:\bmgr.exe /Fboot.bin /Mbmgr%CC%.scr /s
a:\bmgr.exe /Fboot.bin /Mbmgr%CC%.scr /s
将此两行的路径由a:设置成c:,因为我们的笔记没软驱是直接在C盘执行。
2.拷贝DOS的分区软件FDISK.EXE到C盘根目录,因为F11功能需要写硬盘引导记录。在刚才制作的启动盘中有。
3.用启动盘启动计算机到DOS下,转换盘符到C:,输入autoexec.bat
显示一个文件拷贝,按CTRL+ALT+DEL重新启动电脑。
重新启动后是不是发现我们的F11功能已经出现,我们的备份分区也自动隐藏了。
总结:
至此,我们的F11一键恢复系统就打造完成了。以后假如发生系统崩溃只要在重启时按一下F11,就自动恢复了。
2007年4月17日星期二
强制打开ReadyBoost 为Vista再加速
在Windows Vista中有一个很少被用户提及的功能,那就是利用ReadyBoost为Vista加速的功能。这个可以加速系统速度的功能之所以不被很多用户了解,笔者个人认为原因有两个,一个是大家对Vista系统还不是很熟悉,另外一个是由于ReadyBoost对闪存的要求非常高,很多用户的引动存储设备很少符合Vista这个“高标准”。
要想把上面的话题说清楚,我们最好还是先从认识ReadyBoost开始。
ReadyBoost主要由Vista中的SuperFetch & EMD(External memory device)两个功能来执行,SuperFetch使用智能型优先权排定技术,可以知道使用者最常使用的应用程序,并将这些程序预先加载到内存中,因此不论是第一次启动计算机或切换到其它使用者设定文件,系统响应速度都会很快。
上面这段话看起来还是很抽象,不容易理解。依笔者个人的粗浅理解就是ReadyBoost可以让闪存做系统虚拟内存的功能。这个虚拟内存的频率虽没有系统主存储器高,但存取速度比硬盘要快很多。因此说ReadyBoost可以为系统提速。这个理解虽然有些太过直白,但是却便于我们理解它的功能。
当用户插入外存储设备时,如果系统予以识别,并认为可以达到为系统加速的要求,系统会自动显示相关信息(如图1)。
可如果我们手中的移动存储设备被系统看作是“不可用”时又怎么办呢?总不能买个新的外存储设备吧?其实这个时候,我们可以强制开启这个功能。
当系统“不能识别”时,用户应当按下图所示界面进行设置(如图2),取消系统默认勾选的“插入设备时不要再测试此设备(S)”复选框,单击“确定”后退出。
不要认为这么设置后就可以骗过Vista了!我们还需要对注册表进行修改,只有这样才能真正地骗过系统。
运行注册表,展开到如下分支:HKEY_LOCAL_MACHINE\SOFTWARE\Microsoft
\Windows NT\CurrentVersion\EMDMgmt,然后在右侧窗口中找到“DveviceStatus”并双击,然后将它的值修改为“2”。
小提示:
一般的,在EMDMgmt下会出现多个分支,用户很难分辨出在哪个分支下才能找到右侧窗口中的DveviceStatus,这时你将EMDMgmt下所有分支删除,重新插入移动存储设备,而后关闭注册表并重新打开,此时EMDMgmt就只存在一个分支了。
所有修改完成后,当你再次插入移动设备时,系统将不会再刁难它,而是自动地将一个“不合格”的设备识别出来,允许它给系统加速(如图4)。
在图4中,点击“加速我的系统”,稍后系统将会弹出和“图1”一摸一样的界面,点击“确定”保存设置后即实现了为系统加速。
制作 XP和 Vista双系统启动菜单
注:早期版本的 Windows 操作系统与新的 Windows Vista 启动方法不兼容。
Windows Vista 使用新的启动配置数据库 (BCD) 存储。此存储包含一个启动菜单以及有关计算机上已安装的操作系统的所有信息。因此,不能使用来自早期版本的 Windows 操作系统的 Boot.ini 文件来启动 Windows Vista。
在基于基本输入/输出系统 (BIOS) 的计算机上运行的早期版本的 Windows 操作系统(如 Windows XP)中,启动过程与系统 BIOS 一起启动。BIOS 确定启动设备,然后加载第一个物理扇区。此物理扇区称为主启动记录 (MBR)。MBR 包含分区表和必要的启动执行代码。此代码搜索分区表,以查找活动分区并将控制传递给活动分区上的启动扇区。然后,活动分区上的启动扇区加载 Ntldr.exe 程序。Ntldr.exe 程序会分析 Boot.ini 文件。此文件用来枚举已安装的操作系统。
当 Windows Vista 在基于 BIOS 的计算机上启动时,BIOS 将加载 MBR 然后加载启动扇区。但是,启动代码将加载新的 Windows 启动管理器程序 (Bootmgr.exe)。Windows 启动管理器程序会分析二进制编码的十进制 (BCD) Boot.ini 文件,枚举已安装的操作系统,然后显示启动菜单。如果在含有 Windows Vista 的双引导配置中安装早期版本的 Windows 操作系统,Windows 启动管理器程序就会将控制转移到早期版本的 Windows 操作系统的 Ntldr.exe 程序。当您从启动菜单中选择“Windows Vista”时,Windows 启动管理器程序将执行上述操作。
在基于 Windows Vista 的计算机上安装早期版本的 Windows 操作系统时,安装程序将覆盖 MBR、启动扇区和启动文件中的所有内容。因此,早期版本的 Windows 操作系统失去了与 Windows Vista 的向前兼容性。
注意:可通过使用命令提示符来运行以下过程中的命令。
如果在 Windows Vista 中运行(如图)这些命令,请在已提升用户权限的命令提示符中运行它们。为此,请单击“开始”,单击“附件”,右键单击命令提示符快捷方式,然后单击“以管理员身份运行”。
1. 使用 Bootsect.exe 还原 Windows Vista MBR 以及将控制转移到 Windows 启动管理器程序的启动代码。为此,请在命令提示符处键入以下命令:Drive:\boot\ Bootsect.exe –NT60 All
在此命令中,Drive 是 Windows Vista 安装介质所在的驱动器。
2. 使用 Bcdedit.exe 在 BCD Boot.ini 文件中为早期版本的 Windows 操作系统手动创建一个条目。为此,请在命令提示符处键入下列命令。
注意:在这些命令中,Drive 是安装 Windows Vista 的驱动器。 ? Drive:\Windows\system32\Bcdedit –create {ntldr} –d “<对早期 Windows 版本的描述>”
注意:在此命令中,<对早期 Windows 版本的描述>可以是所需的任何文本。例如,<对早期 Windows 版本的描述>可以是“Windows XP”或“Windows Server 2003”。
Drive:\Windows\system32\Bcdedit –set {ntldr} device partition=x:
注意:在此命令中,x: 是活动分区的驱动器号。
Drive:\Windows\system32\Bcdedit –set {ntldr} path \ntldr
Drive:\Windows\system32\Bcdedit –displayorder {ntldr} –addlast
3. 重新启动计算机。
要启动基于 Microsoft Windows NT 的 Windows 操作系统版本,需要下列文件:
Ntldr
Boot.ini
NTDetect.com
在 Windows XP 中,这些文件位于标记为“活动”的系统分区上。默认情况下,这些文件在 Windows XP 中是隐藏的系统文件。用户可以通过使用恢复控制台来替换这些文件,也可以通过使用 Windows NT 启动磁盘来启动操作系统。Windows Vista 不使用这三个文件。Windows Vista 通过使用隐藏的系统文件 Bootmgr 和位于 \Boot 目录中的其他必需文件来启动。
恢复Windows Vista/XP双启动菜单
我是在XP上装的Vista双系统,因为XP崩溃,所以不得不Ghost原来不带双启动菜单的XP回来。请问现在怎么才能恢复双启动菜单?
答:解决方法如下:
1.使用 Daemon Tools 加载 Vista 光盘映像。
2.打开“运行” (开始〉运行), 输入 cmd。
3.输入 X: (X代表你的虚拟光驱盘符)。
4.输入 cd boot。
5.输入 bootsect /nt60 SYS (删除是nt52) 。
6.重新启动,Vista 的启动管理器已经恢复。
创建包括 Windows Vista 的多重引导配置
要创建可用的多重引导配置,请先安装最早版本的 Windows 操作系统。然后,按顺序安装每个更新的版本。每个新的 Windows 版本都会保留用于启动早期 Windows 版本的向后兼容性。
要创建包括 Windows Vista 的多重引导配置,安装的每个早期 Windows 版本必须至少有一个分区。请按照下面的常规指导操作:? 至少创建两个分区。将一个分区用于 Windows Vista 安装。
注意:如果用于 Windows Vista 的分区已经格式化,请确保它是使用 NTFS 文件系统进行格式化的。不过,我们建议您使用下列方法之一:? 创建另一个未格式化的分区。
不创建另一个分区,将空间保留为可用空间。而是在 Windows Vista 安装期间创建另一个分区。
如果计算机中未安装操作系统,请先安装最早的 Windows 版本。
注意:请在安装 Windows Server 2003 之前安装 Windows XP。
运行 Windows Vista 安装程序。在可用空间或现有分区中安装 Windows Vista。可以在早期 Windows 版本中运行此安装程序,也可以在 Windows Vista 光盘置于 CD 或 DVD 驱动器中时启动计算机。
在 Windows Vista 安装完成后,您将具有一个配置正确的多重引导环境,其中包括 Windows Vista 和早期版本的 Windows。出现的 Bootmgr 启动菜单类似于以下菜单:
从双引导配置中删除 Windows Vista
如果要从包括早期版本的 Windows 的双引导环境中删除 Windows Vista,请按照下列步骤操作。
注意:在早期版本的 Windows 或 Windows Vista 中,可以按照下列步骤操作。如果在 Windows Vista 中按照这些步骤操作,请从已提升用户权限的命令提示符处运行命令。为此,请单击“开始”,单击“附件”,右键单击命令提示符快捷方式,然后单击“以管理员身份运行”。1. 使用 Bootsect.exe 还原 Ntldr.exe 程序。为此,请键入以下命令:Drive:\Boot\ Bootsect.exe –NT52 All
注意:在此命令中,Drive 是 Windows Vista 介质所在的驱动器。
计算机重新启动后,它不会加载 Windows 启动管理器程序。而会加载 Netldr.exe 和 Boot.ini。
2. 删除或移除安装 Windows Vista 的分区。
重要说明:仅当安装 Windows Vista 的分区是系统上的非活动分区时,才能删除该分区。例如,请考虑以下情况:
Windows Vista 安装在驱动器 C 上。驱动器 C 是分区 1,并且是活动分区。
Windows XP 安装在驱动器 D 上。驱动器 D 是分区 2,并且是非活动分区。
在这种情况下,可以运行 bootsect 命令,但不能删除安装 Windows Vista 的分区。如果删除此分区,则会由于 Windows XP 启动文件被删除而导致计算机无法启动。